MOV is a relatively popular video format which widely known by Apple users. But in many cases, you need to convert MOV to MP4 for better support on some media players and platforms. This post will show you other effective ways to free convert MOV to MP4 on Mac and Windows computer with 5 online converters, iMovie and QuickTime.
5 best free online MOV to MP4 converters
Free way is always your first choice, whether you want to convert MOV to MP4, or do other conversions. When you Google how to convert MOV to MP4, you can see that most results leading to free online converters. This part will recommend 5 best ones from them for you to choose from.
How to use MOV to MPEG Converter. Step 1 - Upload MOV file. Select MOV file from your computer using the browse function. Step 2 - Choose to MPEG. Choose.MPEG destination format. We support most video formats. Step 3 - Download your converted MPEG file. Download your converted MPEG file immediately. How to use MOV to MPEG Converter. Step 1 - Upload MOV file. Select MOV file from your computer using the browse function. Step 2 - Choose to MPEG. Choose.MPEG destination format. We support most video formats. Step 3 - Download your converted MPEG file. Download your converted MPEG file immediately.
cloudconvert
https://cloudconvert.com/mov-to-mp4cloudconvert is one very popular free online converter which can help you convert MOV to MP4 with ease. Besides MOV, it is compatible with other video/audio formats like AVI, MKV, FLV, WMV, MPEG, AAC, MP3, FALC, and more. You are allowed to easily make conversion among 218 formats.
cloudconvert enables you to upload video from local hard drive, URL, DropBox and more. What's more, when you convert MOV to MP4, you will get basic information about these two formats. You will get better understanding about the formats. The disadvantage of this free online MOV to MP4 converter is that, you will have a long-time uploading and downloading. What's worse, you are more likely to get a failed download result.
ONLINE-CONVERT
https://video.online-convert.com/convert-to-mp4ONLINE-CONVERT is a famous online MP4 video converter which lets you easily convert MOV to MP4 format. It isn't designed with a concise interface. But as soon as you enter this site, you will know ONLINE-CONVERT is an all-featured converting tool. The free online MOV to MP4 conversion is quite easy. It provides many output settings to guarantee you get a suitable converted MP4 file.
ZAMZAR
https://www.zamzar.com/convert/mov-to-mp4/ZAMZAR is one powerful and popular online video converter which is compatible with over 1200 different conversions. This free online MOV to MP4 converter enables you to convert video, audio, ebook, picture and other files. After converting, you can directly download the converted MP4 video to your computer.
Convertio
https://convertio.co/mov-mp4/Convertio is an all-featured online file converting software. Besides converting MOV to MP4 free online, it also carries other video/audio, document, ebook, etc. converting features. Click on 'From Computer' or 'From Dropbox/Google Drive/URL', you can easily upload the .mov file you want to convert. Choose the output format as MP4, and then click on red 'Convert' button to convert MOV to MP4 free online.
FreeFileConvert
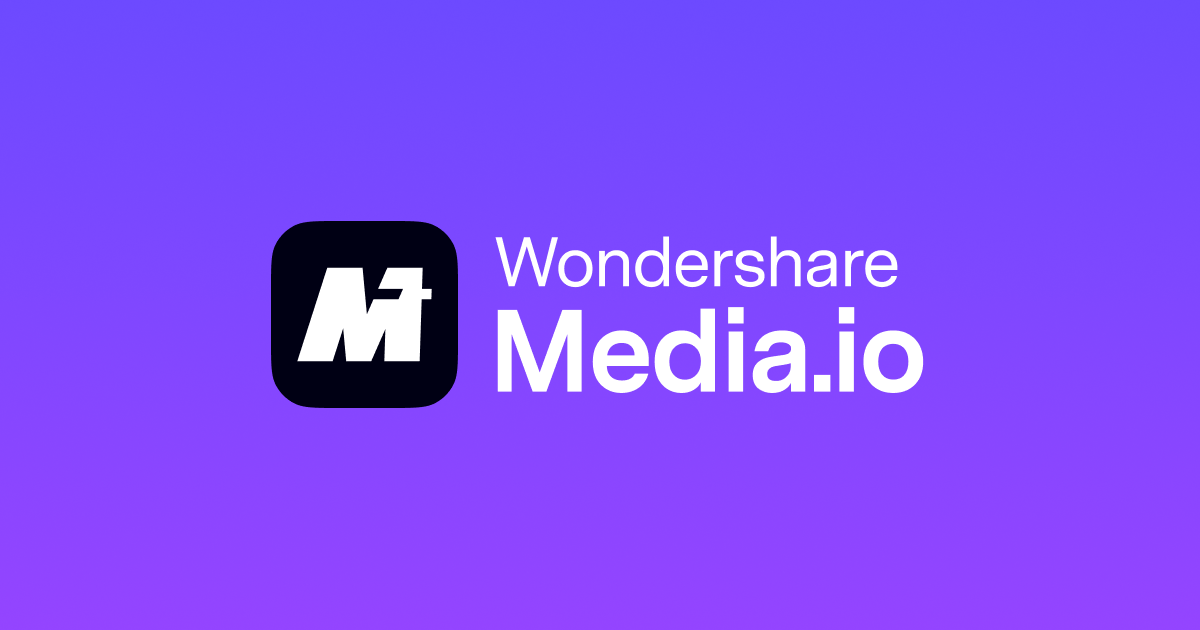 https://www.freefileconvert.com/mov-mp4
https://www.freefileconvert.com/mov-mp4FreeFileConvert is an easy-to-use online MOV to MP4 video converter. It allows you to import video from computer, URL and cloud service. Similar to cloudconvert, it also give you information about MOV and MP4, more detailed. It only offers some popular output video and audio formats like MP4, AVI, WMV, 3GP, and AAC, AC3, MP3, FLAC and so on. Same drawback, this free MOV to MP4 converter takes really long time to upload video, even for some small-size media files.
Online converters provides a simple choice to make the conversion like MOV to MP4, MP4 to MOV, or MP4 to MP3. While through our tests, we have to remind you first, you will get a failed conversion due to bad network connections or other reasons.
How to convert MOV to MP4 on Mac with QuickTime
If you are using a Mac and want to convert MOV to MP4 on Mac, you can turn to the default media player, QuickTime. QuickTime has the capability to play MOV and convert MOV to MP4 free. You can take the following guide to convert MOV to MP4 on Mac.
Step 1. Launch QuickTime on Mac.
Step 2. Click 'File' > 'Open File' to import the MOV video you want to convert.
Step 3. Click 'File' again, and this time you need to click on 'Export' option.
Step 4. Click the 'Export As' and then select 'Movie to MPEG-4.' Here you can select a destination file folder for the converted file.
Step 5. Click 'Save' to make a MP4 video copy of the original MOV file. In this way, you can free convert MOV to MP4 on Mac.

How to free convert MOV to MP4 on Mac with iMovie
You can also rely on iMovie to convert MOV to MP4 free on Mac. iMovie is a powerful and professional video editor for Apple users to edit media files on Mac and iPhone/iPad. Actually, it is also able to save MOV video as MP4. This next steps will show you detailed information how to do that.
Step 1. Open iMovie app on Mac. You can click 'Finder' and then choose 'Applications' from the left-side pane if you can't find iMovie in Mac dock.
Step 2. When iMovie is launched, click File and then choose Import Media... option from the drop-down list.
Step 3. Choose the MOV video you want to convert and then click the Import Selected button on the bottom-right corner. Then the video will be loaded to iMovie.
Step 4. Click File > Share > File... to prepare saving MOV as MP4. Here, you can also upload the movies from iMovie to YouTube, iTunes, Vimeo, etc., directly.
Convert Mov To Mpeg4
You can handily adjust video tags, format, resolution, quality and compress in the new pop-up window. Then click Next... button to confirm the operation to convert MOV to MP4 on Mac.
Note: You can click Share icon on the top-right corner to directly save original MOV as MP4.
Professional way to convert MOV to MP4 on Mac and Windows PC
iMovie is a good choice to free convert MOV to MP4 on Mac. Moreover, many editing features are designed in this powerful video editor to help you edit video and adjust its output effects. While the bad thing is, iMovie is a little bit complex for many users. Here we sincerely introduce you with a great video editor and converter, Video Converter Ultimate. It carries many editing functions to make sure you output a MOV file you really like.
Step 1. Click the download button above to install and launch this professional MOV to MP4 converter on your computer. Choose the right version based on your operating system.
Step 2. Click Add File to import the MOV videos you want to convert. You are allowed to convert one or more MOV files to MP4 at a time.
Step 3. As it mentioned above, many editing features like rotate, clip, crop, merge, adjust effects, enhance quality and more are offered in this MOV to MP4 converter. So before the final MOV to MP4 conversion, you can edit video and customize the output effects. It has a built-in media player to ensure you preview the changes.
If you are not satisfied with the original audio track or subtitle, you can change or add audio track and subtitle for the output videos with ease.
Step 4. Click Profile and select MP4 as the target format from the drop down list. Then click Convert button to start the video conversion from MOV to MP4. There won't be any image or sound quality loss during the conversion. And the MOV to MP4 conversion will be complete in a quite short time.
Part 5: FAQs of Converting MOV to MP4
What are the differences between MOV and MP4?
Here’s a detailed comparison between MOV and MP4:
MOV V.S. MP4
Can VLC convert MOV to MP4?
Yes, you can use VLC to convert videos between MOV and MP4. You need to download and install VLC first. Then, launch it on your computer. Click the Add button to add the MOV file. Next, click the Convert/Save option to enter the Convert window, and then choose Video - H.265 + (MP3) MP4 as the target format. In the end, click the Start button to make the conversion.
How do I convert MOV to MP4 on my Android phone?
There are many video conversion apps on Android phone supporting the conversion from MOV to MP4 such as Video Format Factory, VidSoftLab – Video Converter, Video Transcoder, etc.
After reading this post, you can easily convert MOV to MP4, whether you want to free convert MOV to MP4 on Mac with iMovie or QuickTime, or make the conversion on Windows computer with free online converters, you can easily get what you need. Leave us a message if you still have any doubt.
MOV is the default format used for Apple products such as QuickTime, iPhone, iMovie, FCPX, and some of digital video cameras create footages with .mov file extension. In Macs, it's never been an issue for playback of QuickTime MOV file. However, there is still a need to convert videos from one format to another such as .mov to .mpeg in Mac or PC machine. This might be because of the compatibility problem with the media player or device, the need of file size compression, or other reasons.
What is MPEG file type?
MPEG or MPG is a container format for lossy compression of digital video with the mpeg-1 or mpeg-2 codec. While mpeg-1 was designed specifically for Video-CD media, mpeg-2 is mainly used for digital TV broadcast and DVD and similar discs. With the newer standards such as H.264 and H.265/HEVC emerge, the mpeg-1 has gone to a past, but mpeg-2 is still widely used for digital video transmission.
Windows & Mac: Convert QuickTime MOV to MPEG file
Whether you want to turn the .mov files into a .mpg or .mpeg format on your Mac / PC to work the file on desktop media player without any issue, or you just want to watch the MOV video on a MPEG-only device, conversion from one format to another is easy in handy with right program.
Video Converter is our favorite. It is a lightweight piece of software that sports a clean, intuitive interface. As the name suggests, it supports for converting almost every type of video including MOV, AVI, WMV, MP4, MKV, FLV. Aside from this, the app can also convert any given video & audio and save as modern audio formats. Preset selecting and output control are also important properties of this converter.
for Windows | for Mac
In this article I present an overview of conversion from QuickTime MOV to MPEG (*.mpg) file on Mac OS X for example. This will give you a good idea of the flexibility you wish to convert digital videos on your computer regardless of the file type you come across.
How to convert MOV file to MPEG file for Mac OS X
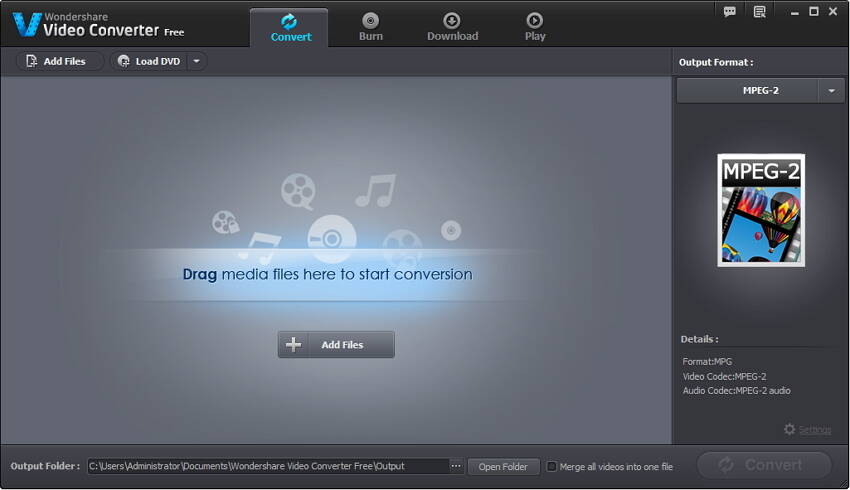
Stage 1 –Download / install the program and open it
The first time you open the program, you will be presented with a clean interface where sports a helpful layout that's easy to figure out.
Stage 2 – Add MOVs
You can either highlight the MOV files you want to convert and drop into the indicated area, or head to the top toolbar and click on the 'Add File' button at the left side to browse for video files.
This Mac MOV to MPEG converter features batch processing, which enables you to process several files simultaneously, so here you can add as multiple files as possible.
Once the MOV videos are selected it will appear on a list in program. You can change the order, remove the unwanted items.
Stage 3 – Pick MPEG output file
The application lets you very quickly set up your output format - MPEG with a few click.
All you need is click the button named 'Profile' at the lower left side of screen, this will enables you to enter the Format panel like so:
In the Format section, click the 'General Video' category and choose 'MPEG-2 Video' profile from the list.
BTW, some of you may want to convert the MOV to AVI on Mac, so that you then will use the target AVI files on an AVI-specific device. Actually, what the operation you will have to do is select another 'AVI Video' profile.
Stage 3.1 – Tweak output parameters if required
This MOV to MPEG converter does allow customization when it comes to output of video & audio.
Next to 'Profile' there is a 'Settings' option, by clicking it, a whole range of output parameters show up in a window. In there, you can adjust the settings with codec, bitrate, resolution and others to determine the quality of result file. Generally, we recommend you keep most of the settings as they are.
Stage 3.2 – Select preset to simplify your task
As many of users want to play the video files onto a specific device (i.e. iPhone, iPad...), but don't know the most appropriate settings for it, the Mac program understands this and builds several ready made presets. All you need is pick it and everything will be optimized accordingly.
Stage 4 – Perform editing
This software does offer options for video files editing to enhance the output.
Click the EDIT icon on the top menu bar on the main interface, an editing window appears where you can trim the video to extract a part out of video, crop the video to delete the black bars across the side, put watermark and more.
Stage 5 – Start the Conversion
And here comes the important part: You click the blue 'Convert' button on the bottom right-hand corner of screen, the process of converting common or h.264 MOV file into MPEG file format in Mac OS X.
Understand also, conversion time is determined by how many .mov items are in the list, the quality they are and output settings. Anyway, you can monitor the progress with a process bar beneath the item.
Convert Quicktime To Mpg
- Rip Blu-ray to iTunes - Extract the movie content out of Blu-ray disc and copy to iTunes library
- AIFF to MP3 Mac - convert the Audio Interchange File Format .aiff to a more popular MP3 audio file
Comments are closed.