UniConverter (Mac and Windows) If you are looking for the best MP4 to MOV converter, you should. Convert MOV files to MP4 videos for free. Switch up the file format of your videos with the fast and free video converter from Adobe Spark. It’s as easy as selecting a MOV video, uploading it, and instantly downloading your clip as a new MP4 video.
- Convert Mov Files To Mp4
- Convert Quicktime To Mp4 Mac
- Convert Mov File To Mp4 Mac Free
- Convert Mp4 To Quicktime File
/Video Converter /How to Convert MOV to MP4 on Mac - Ultimate Guide in 2021
Over the years, a lot of proprietary file formats have been introduced. MOV was the popular format for those who use Mac computers since it can be played with QuickTime; however, that “was” in the past.
The great thing about MOV is that they are compatible with both Windows PCs and Mac computers. However, this file format is now outdated. Thus, you may want to know how to convert MOV to MP4 on Mac computers.
MP4 is one of the most common and popular video file format nowadays. The reason being it’s compatible with a lot of media playback devices and software. With MOV being outdated, it makes sense to convert it to the MP4 file format.
This article will help you learn the ropes of converting your MOV files into the MP4 video format on macOS computers. The process is fairly easy to understand and implement. Read our guide below to learn how to do it.
Article GuidePart 1. What Are MOV And MP4 File Formats?Part 2. How Do I Convert MOV to MP4 on Mac?Part 3. Other Ways on How to Convert MOV to MP4 (macOS Version)Part 4. Conclusion
Part 1. What Are MOV And MP4 File Formats?
What Is MP4?
MP4 is a storage format for multimedia files. It is usually used to store video. However, it can be used to store other types of media. It is a widely-used format and is compatible with a lot of devices. Technically, the MP4 file format is a digital container file. This means it has compressed video data plus other types of associated data in order to be able to play the video.
However, the MP4 is not the actual video itself. It only is a wrapper around that of the video. Usually, this file type is more compressed – the reason why it’s smaller compared to other video formats. The video data contained in MP4 files are encoded with that of MPEG-4 -- this is a common standard for encoding.
What Is MOV?

MOV is also a digital container file for that of videos and other types of multimedia. It is also referred to as QTFF or QuickTime File Format. This file type was developed by Apple to be used with its QuickTime Player. Again, similar to MP4, videos within MOV files are encoded with the codec MPEG-4.
MOV VS MP4: The Differences
Before we delve onto how to convert MOV to MP4 in Mac, let’s talk about the two file formats. There’s one major difference between MOV and MP4 files. MOV is typically used in Mac environments. It is a proprietary format for files made by Apple especially for the QuickTime Player. On the other hand, the MP4 file format is actually an international standard.
On Mac computers, MP4 and MOV files are generally interchangeable. And, they can be easily played by the operating system. However, other device types have a hard time reading MOV files. That’s why it’s literally important to know how to convert MOV to MP4 on Mac.
In addition, MP4 files are usually smaller since they are more compressed. MOV files are larger in size compared to MP4 formats and have better video quality. So if you convert MOV to MP4, you don't have to free up purgeable space for MOV files anymore. These file types are best for video editing within macOS computers since they’re designed for Apple’s QuickTime.
Part 2. How Do I Convert MOV to MP4 on Mac?
Converting MOV files to the MP4 format? That’s a straightforward process with our top conversion software iMyMac Video Converter. It converts audio and video files to other formats you wish losslessly.
Aside from that, this MOV converter can be used for video editing and playback functions. There’s a huge list of supported input and output formats. Plus, media can be enhanced by fixing shaky, dark, and overexposed videos through upscaling its resolution.
SD (480p), HD (720p), FHD (1080p), and UDH (4K) are all supported. Upscaling and downscaling resolutions are possible with the tool as well. Conversions are done at ultra-fast speeds due to support of hardware acceleration technology for Intel HD Graphics, NVIDIA CUDA, AMD, and NVENC.
Here’s how to use the tool to convert MOV to MP4 on Mac:
Step 1. Download, Install And Launch iMyMac Video Converter
First, you have to download this MOV to MP4 converter app from its official website here. Then, open the installer and follow the prompts on the screen to finish the process. Launching the software is the next step in this section.
Step 2. Add Files And Choose Settings
Place your MOV files inside the software by clicking “Add Files” at the top of the interface. Simply drag and drop as an alternative way of adding your MOV videos. Choose “MP4” as the output format you wish. Change other settings as desired.
Step 3. Select Destination And Convert
Now, select the destination folder where the output file will be saved. Then, click “Convert” or “Convert All” to start the conversion process. Once complete, you will have to visit the destination folder to see a copy of the newly-converted MP4 file(s).
Part 3. Other Ways on How to Convert MOV to MP4 (macOS Version)
Method 01. Can I Convert MOV to MP4 in iMovie?
Can you convert MOV to MP4 in iMovie? iMovie is a built-in tool within macOS computers that can be used to convert video files from one format to another. It is also a video editing tool that can be downloaded within the App Store if you don’t have it in your Mac yet.
Here are the steps on how to convert MOV to MP4 on Mac iMovie:
1. Launch iMovie
Open the iMovie application on your computer by going to Finder and visiting “Applications.” In the list that appears, select iMovie. Once it is launched, choose the menu called “File” and a drop-down menu will be displayed. In this drop-down list, click “New Movie”.
2. Import Media
Click the large button labeled “Import Media” and the media browser will be opened. Choose the file(s) you wish to import and press “Import Selected” in the lower right corner.
After this, the file will be imported to the iMovie interface. Click on this file to display a yellow border surrounding it. Them, press the menu for “File” within its app toolbar. Choose “Share” from the drop-down menu and select “File”.
3. Adjust Output Settings
You can modify the output settings if you wish. You can change the description, tags, format, resolution, quality, and compression speed. After that, click “Next”.
4. Choose File Name and Save
The final step of the process involves choosing a filename and destination folder. Then, press “Save”. The progress bar will be seen as a circle in the upper right portion of iMovie. Once the export process is finished, a desktop notification will show up. By this time, you have learned how to convert MOV to MP4 (Mac) using iMovie.
Tip: If you are using iMovie for a long time and find it's slower than before, you can do something to speed up it.
Method 02. How to Convert MOV to MP4 on Mac Using The “File Rename” Technique
How to convert .mov file to mp4? MP4 is actually a subset of the older MOV format. Thus, you can also simply rename the file to change video format from MOV to MP4 on Mac. No actual conversion is required. This works on macOS and Windows PCs.
Here are the steps on how to do it:
- Look for the folder which contains the MOV file and go to that folder location.
- Then, right-click on your MOV file and then click “Rename”.This will enable you to change the filename including the extension of the MOV video.
- Change the extension from .MOV to that of .MP4. This will be located at the end of the file name.
- Once you press “Return” or “Enter” a prompt will be shown asking if you really want to change the extension.
- Confirm that you wish to modify the extension of the file. macOS will warn you about it because it can make the file unreadable.
- Thus, in your Mac computer, click the button named “Use .MP4” in the displayed window.
- Open the newly-renamed file to test it out. It will now be in the MP4 format. Make sure that it is played in your media player within macOS.
Usually, you can rever the extension back to .MOV if it didn’t work. Or, you can try out the next method below.
Method 03. How to Convert MOV to MP4 on Mac Using QuickTime 7 Pro
QuickTime is a built-in tool within previous versions of the macOS. However, you have to download the QuickTime 7 version first. Then, you can enter your registration key in order to enable additional features within it.
Here are the steps on how to convert .mov to .mp4 using QuickTime:
- First, you have to download QuickTime 7 from the official website. Then, install it by following the prompts on the screen. Launch the Utilities folder to open the QuickTime Player.
- Click the menu labeled “QuickTime Player 7” and then choose “Registration”.Input your key for registration to unlock additional Pro features.
- Locate the MOV file you wish to convert to MP4. Now, right-click on the file and make sure you open it with your newly-installed QuickTime app.
- Now, press the “File” menu and choose “Export”.This can only be done with the registered version of the program.
- Now, click the menu for “Export” and choose the option that says “Movie To MPEG-4”.This will enable you to convert MOV to MP4 format easily.
- After that, click the “Save” button to create an MP4 version of your old file. This will take a few minutes depending on the size of your movie.
Method 04. How to Convert MOV to MP4 on Mac Free Online
How to Convert MOV to MP4 free? CloudConvert is an online, web-based tool that can be used on how to convert MOV to MP4 (Mac). It can be used to convert a lot of video files including MP4, WEBM, and AVI. Options are given allowing you to choose quality, video resolution, and file size.
The great thing about CloudConvert is it supports over 200 different file formats for conversion. These include audio, video, documents, archives, images, presentations, eBooks, and spreadsheets. With it, downloading software on your computer is not necessary.
You only need to use a web browser to start converting your files. Data is secure as well since the platform was built and trusted by users since 2012. You can even trim your videos to place a start and end time into your newly-converted file.
Method 05. Using VLC Media Player To Convert MOV To MP4
VLC Media Player is a popular tool among Windows users so you can easily convert MOV to MP4 in Windows. Fortunately, it can also be used within macOS computers to convert MOV to MP4. First, you have to download VLC within your macOS computer. Of course, you have to get the Mac version of the tool.
Now, here are the steps on how to Convert MOV to MP4 Mac with VLC:
- Add your file by dragging and dropping it towards the interface of the VLC Media Player. Click the menu for “File” and then choose “Convert/ Stream”.
- Then, add the file again by clicking “Add” on the right side of the window that pops up.
- Then, click “Convert/Stream” at the bottom of the window.
- Then, choose the target format by clicking the drop-down arrow for “Profile”. Make sure you choose the MP4 format.
- Select a destination folder as well. Do this by clicking “Browse”.
- Finally, click the “Start” button to start the conversion process. Your file will be located at the destination folder you chose earlier.
Method 06. How to Convert MOV to MP4 on Mac Using HandBrake
HandBrake is popular among macOS users when it comes to converting video files. If you want free software to help you with how to convert MOV to MP4 (Mac), then this is the one you should get. The only disadvantage to the tool is you have to go through a learning curve.
The interface doesn’t look that good. However, it still puts in the work to make conversions happen for you. HandBrake can be downloaded from its official website and then installed on your macOS computer.
Part 4. Conclusion
By now you should have learned how to convert MOV to MP4 on Mac. We have given a huge variety of methods to choose from – 7 in total. However, we do recommend using iMyMac Video Converter because of its conversion speed, editing features, and enhancement capabilities.
Getting iMyMac Video Converter for free can be done by downloading it here. You can opt for a free trial to test the product first. Once you get to know the tool, you can purchase it through a secure online payment platform. Enjoy iMyMac today!
ExcellentThanks for your rating.
Rating: 4.5 / 5 (based on 97 ratings)
People Also Read:
Video Converter
Freely convert your video files
Free DownloadiMyMac Video Converter provides you high-speed conversion to convert videos and audios to any formats lossless. An all-in-one video converter, editor, player.
Free DownloadMP4 format is widely used in most video players and mobile devices. If you have a MOV video and want to convert it to MP4, you may need a reliable MOV to MP4 converter. And here we introduce the best 7 free MOV to MP4 converters for you to choose. All of them are useful, safe, and easy to use.
Top 1: Aiseesoft Free Video Converter (Windows)
Aiseesoft Free Video Converter is the best MOV to MP4 Converter for free, which is highly recommended to you. And it supports various video formats, including MOV, MP4, MKV, VOB, AVI, WMV, FLV, MP3 and more, so you can also convert your video to other formats as well.
Key Features:
- • Edit Video with the practical and powerful editing functions
- • Help you enhance video quality in four ways easily
- • Allow you to download online video for playback
- • Allow you to convert video from MOV to MP4 for free
- • Support video conversion between 300+ formats for different mobile devices
- • Support Blu-ray disc, ISO file and video for play
- • Create any video to DVD with ease
- • Record any video and audio smoothly
Tutorial Guide to Free Convert MOV to MP4:
Download Aiseesoft Free Video Converter
Download Aiseesoft Free Video Converter software on your computer, and then install and launch it. This free MOV to MP4 Converter is only available for Windows.
Add MOV video
Click on add media button and select the video you want to convert. Then your MOV file can be added to the program.
Choose MP4 as exported format
Select the desired video format at the video tab, such as MP4 or any other format. Here you are allowed to edit and preview the MP4 video before converting.
Convert MOV to MP4 for free
To begin converting MOV files to the selected format, just click the Convert button. The folder contained converted files will open automatically when the conversion finished.
Top 2: Free MP4 Converter (Mac)
Free MP4 Converter is a nice video converting program. It supports a wide range of video formats, such as MP4, AVI, MKV and so on. So you can convert MOV files to MP4 for free with a high quality by Free MP4 Converter. What's more, Free MP4 Converter is harmless to your computer, and there are not any ads, popups or watermarks.
Pros:
- • It is really versatile and flexible
- • Support you to pull video from the Internet
- • Convert MOV files to MP4 free, fast, or from and to any video format
Cons:
- • It is not easy to drilling down to more complicated conversions
Top 3: HandBrake (Windows & Mac)
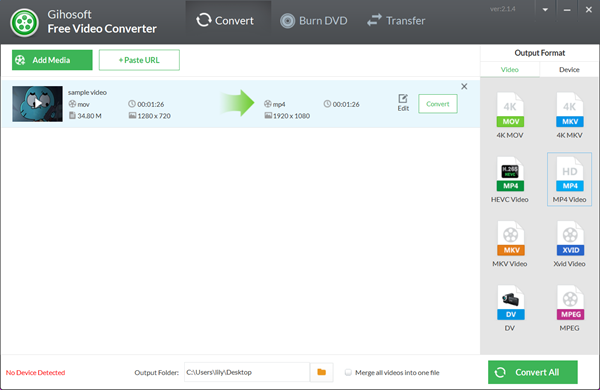
HandBrake, a wonderful video converter, can help you transform your video and audio format to any formats, including MP4, MOV, AVI, MKV, FLV, MP3, etc. No matter you want to convert a MOV video to MP4 format for free, or you want to download a movie, HandBrake can make it easily.
Pros:
- • Offer you the possibility to convert almost any video format
- • Help you create videos compatible with multiple devices
- • Supply an extensive online documentation that provides common solutions
- • Convert MOV to MP4 free with ease and safety
Cons:
- • Require a long time to process fairly large high quality files
- • Take a serious chunk out of your resources
Top 4: Adapter (Windows & Mac)
Adapter is a wonderful and free MOV to MP4 converter for you to take into consideration. It combines an FFmpeg powered back-end with VLC rendered previews, and add in file size estimation, which can give you a great using experience.
Pros:
- • Convert multimedia files in a format with only a few mouse clicks
- • Offers numerous encoding profiles for both iOS and Android devices
- • A fast, trustworthy and free MOV to MP4 converter
Cons:
- • You are not allowed to customize the encoding settings for each file
- • The Preview panel only provides just a few file formats
Top 5: VLC (Windows & Mac)
VCL is a simple yet functional tool for you to convert MOV video to MP4 file for free. With its ever-expanding tool set and capabilities, VLC makes it easy to convert videos from one format to another, solve the problem that some video player cannot recognize the MOV files and so on.
Pros:
- • It claims to play any physical or digital media file
- • Come with ease of use and user-friendly interface.
- • Come with ease of use and user-friendly interface.
Cons:
- • You are not allowed to play your test DVD in the test
- • You may have troubles using this free MOV to MP4 converter
Top 6: online-convert.com
Online Converter is a fast and safe way to convert videos from MOV format to MP4 for free. This free online conversion tool supports you to make your file conversions with ease and convenience.
Pros:
- • You do not have to download another software
- • Convert MOV to MP4 for free
- • Support a wide range of formats to conversion
Cons:
- • You are required to connect with the Internet
- • Have to register on the website before converting
Top 7: convertfiles.com
Convertfiles is another free online MOV to MP4 converter. It has a lot of different source formats and supports you to convert video and audio files from one format to another (including MOV to MP4), which brings great convenience to many users.
Pros:
- • No need for a third-party software installation.
- • Support a lot of video format to conversion
- • Easy to use and available for totally free
Cons:
- • Requires the Internet to conversion
- • Too much ads on this free MOV to MP4 converter
FAQs of Converting MOV to MP4
1. Can QuickTime convert MOV to MP4?
QuickTime 7 Pro is no longer available for sale, but there are still ways to convert your MOV files to MP4 format. The simplest way to convert most MOV files is to simply rename the extension to MP4. If you do have QuickTime 7 pro, you can use the Export feature.
2. Can iMovie convert MOV to MP4?
Yes. iMovie is video editing software by Apple to be used on Mac and iOS devices. This free to use video player and editor also works as a decent video conversion tool. So for converting MOV to MP4, you can simply use the iMovie app present on your Mac system.
3. How do I convert a video to MP4 without losing quality?
Almost all video converters either free or not, are able to convert videos to MP4 format. However, not all of them are able to do so losslessly. All you need to do is find a reliable converter. Here I want to recommend you to use AnyMP4 Video Converter Ultimate. You can free download it and have a try.
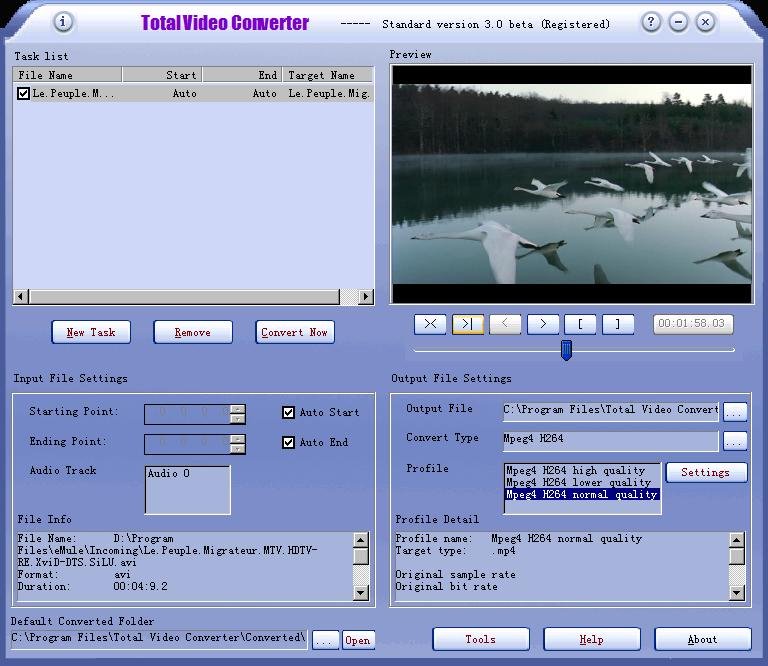
4. Can I convert MOV to MP4 on Windows 10?
The answer is Yes. There are several tools available for converting videos from MOV to MP4 where Windows 10 is concerned.
Conclusion:
Convert Mov Files To Mp4
Above is the whole content about introduction of the best 7 free MOV to MP4 video converters. All of them are easy to download and simple to operate. Hope this article can help you solve your problem to some extent.
Convert Quicktime To Mp4 Mac
What do you think of this post?
Convert Mov File To Mp4 Mac Free
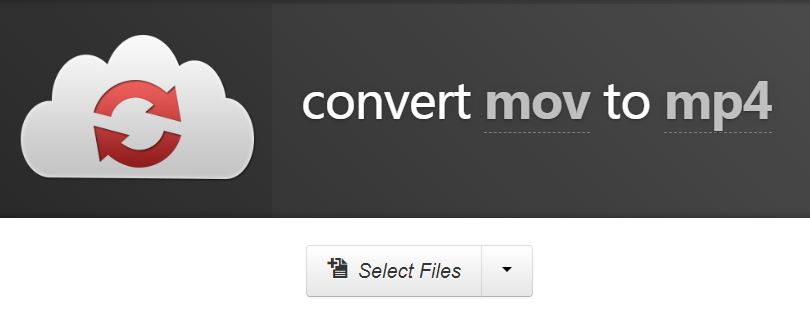
Excellent
Convert Mp4 To Quicktime File
Rating: 4.9 / 5 (133 Votes)
Comments are closed.