Free preference downloads. Command line or start MySQL by clicking 'Start' using the MySQL preference pane. For additional information, see Chapter 3, Installing and Using the MySQL Launch Daemon, and Chapter 4, Installing and Using the MySQL Preference Pane. Use the MySQL Preference Pane or launchd to configure MySQL to automatically start at bootup. I just installed the MySQL package on MacOS X 10.6 and the Preference Pane works well. Here are my steps: 1) Download mysql-5.1.49-osx10.6-x8664.dmg 2) Install mysql-5.1.49-osx10.6-x8664.pkg 3) Install MySQLStartupItem.pkg 4) Install MySQL.prefPane Push the Start button of MySQL to start: works. Push to stop: works. I have a MacBook Pro of similar age, again running High Sierra, and have downloaded and installed MySQL 8.0.16 successfully. The server activates through the Preference Pane, I access it via MySQL Workbench, have loaded schemas, and will shortly load data. So the problem on the iMac is unlikely to be a problem with High Sierra. Installed - mysql download for mac sierra. Can't start MySql in Mac OS 10.6 Snow Leopard (11). Opened up the MySQL Preference Pane and tada!
Mysql Preference Pane Mac Download Free
2.4.4 Installing and Using the MySQL Preference Pane
The MySQL Installation Package includes a MySQL preference pane that enables you to start, stop, and control automated startup during boot of your MySQL installation.
This preference pane is installed by default, and is listed under your system's System Preferences window.
Figure 2.21 MySQL Preference Pane: Location
To install the MySQL Preference Pane:
Download the disk image (
.dmg) file (the community version is available here) that contains the MySQL package installer. Double-click the file to mount the disk image and see its contents.Figure 2.22 MySQL Package Installer: DMG Contents
Go through the process of installing the MySQL server, as described in the documentation at Section 2.4.2, “Installing MySQL on macOS Using Native Packages”.
Click at the Installation Type step. The 'Preference Pane' option is listed there and enabled by default; make sure it is not deselected.
Figure 2.23 MySQL Installer on macOS: Customize
Complete the MySQL server installation process.
The MySQL preference pane only starts and stops MySQL installation installed from the MySQL package installation that have been installed in the default location.
Once the MySQL preference pane has been installed, you can control your MySQL server instance using the preference pane. To use the preference pane, open the System Preferences... from the Apple menu. Select the MySQL preference pane by clicking the MySQL icon within the preference panes list.
Figure 2.24 MySQL Preference Pane: Location
Figure 2.25 MySQL Preference Pane: Usage
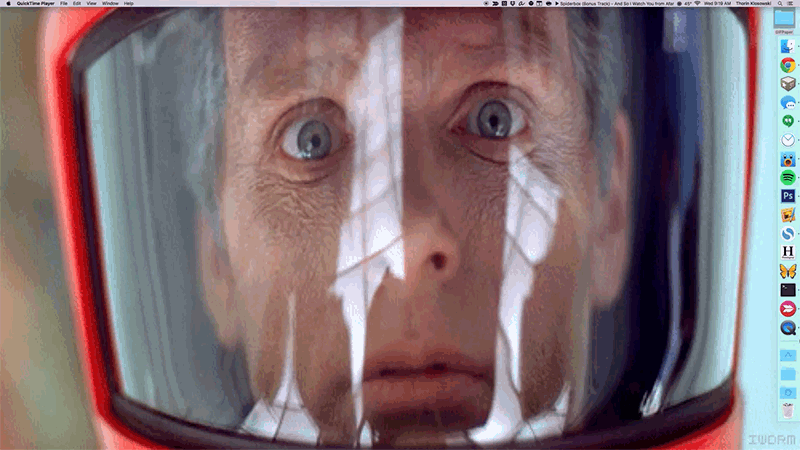
The MySQL Preference Pane shows the current status of the MySQL server, showing stopped (in red) if the server is not running and running (in green) if the server has already been started. The preference pane also shows the current setting for whether the MySQL server has been set to start automatically.
To start the MySQL server using the preference pane:
Click . You may be prompted for the username and password of a user with administrator privileges to start the MySQL server.
To stop the MySQL server using the preference pane:
Click . You may be prompted for the username and password of a user with administrator privileges to stop the MySQL server.
To automatically start the MySQL server when the system boots:
Check the check box next to Automatically Start MySQL Server on Startup.
To disable automatic MySQL server startup when the system boots:
Uncheck the check box next to Automatically Start MySQL Server on Startup.
You can close the System Preferences... window once you have completed your settings.
The MySQL Installation Package includes a MySQL preference pane that enables you to start, stop, and control automated startup during boot of your MySQL installation.
This preference pane is installed by default, and is listed under your system's System Preferences window.
Figure 4.1 MySQL Preference Pane: Location
The MySQL preference pane is installed with the same DMG file that installs MySQL Server. Typically it is installed with MySQL Server but it can be installed by itself too.
To install the MySQL preference pane:
Go through the process of installing the MySQL server, as described in the documentation at Chapter 2, Installing MySQL on macOS Using Native Packages.
Click at the Installation Type step. The 'Preference Pane' option is listed there and enabled by default; make sure it is not deselected. The other options, such as MySQL Server, can be selected or deslected.
Figure 4.2 MySQL Package Installer Wizard: Customize
Complete the installation process.
Mysql Preference Pane Mac Download Mac
The MySQL preference pane only starts and stops MySQL installation installed from the MySQL package installation that have been installed in the default location.
Once the MySQL preference pane has been installed, you can control your MySQL server instance using this preference pane.
The Instances page includes an option to start and stop MySQL, and recreates the data/ directory. uninstalls MySQL Server and optionally the pain and launchd information.
The Instances page includes an option to start or stop MySQL, and recreates the data/ directory. uninstalls MySQL Server and optionally the MySQL preference panel and launchd information.
Figure 4.3 MySQL Preference Pane: Instances
Mysql Preference Pane Mac Download Windows 10
The Configuration page shows MySQL Server options including the path to the MySQL configuration file.
Figure 4.4 MySQL Preference Pane: Configuration
Mysql Preference Pane Mac Download Software
Mac Mysql Download
The MySQL Preference Pane shows the current status of the MySQL server, showing stopped (in red) if the server is not running and running (in green) if the server has already been started. The preference pane also shows the current setting for whether the MySQL server has been set to start automatically.
Comments are closed.